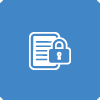
PASSWORD PROTECT PAGES
If you want to password protect one or more pages on your site, keep in mind that you can only have one username and one password for all your password-protected pages.
NOTE! It is important that you enter your username and password correctly using uppercase and lowercase letters.
Select the page that you want to password protect and then click on the PROTECT button. Enter your username and password. If you want to password protect several pages, select the next page and click on the PROTECT button. Then select the next page and click on the PROTECT button, and so on.
|