 |
|
Insert / Edit image
Here’s another wonderful button. Use it to add images in text fields. Because there is quite a bit to say about image management, it has a separate page.
Read more here.
|
| |
|
|
 |
|
Insert / Edit link
This is a wonderful button. Use it to create links to other pages, images, files, and much more. It is extremely useful.
Read more about how you create links here: Link manager
|
| |
|
|
 |
|
Bold text
Bold text
|
| |
|
|
 |
|
Italic text
Italic text
|
| |
|
|
 |
|
Underlined text
Underlined text
|
| |
|
|
 |
|
Strikethrough text
Strikethrough text
|
| |
|
|
 |
|
Align left text
Align left text
|
| |
|
|
 |
|
Align center text
Align center text
|
| |
|
|
 |
|
Align right text
Align right text
|
| |
|
|
 |
|
Margin align
If you want your texts aligned to both the left and right margins, select margin align. This alternative affects the spacing between the words in your text, so it is most effective when you have a lot of text.
Lorem ipsum dolor sit amet, consectetur adipiscing elit. Vestibulum aliquet scelerisque semper. Cum sociis natoque penatibus et magnis dis parturient montes, nascetur ridiculus mus. Donec nulla ante, tristique aliquet mattis id, varius a ante. Praesent tristique arcu a mi ultrices sodales. Sed at velit et metus cursus scelerisque. Maecenas mollis faucibus dui et porta. Donec sit amet mattis mi. Donec fermentum dignissim fringilla. Lorem ipsum dolor sit amet, consectetur adipiscing elit. Mauris eget tortor dolor, in ultrices urna. Etiam quis mauris neque, in eleifend risus. Phasellus ligula metus, rutrum vel egestas et, fringilla ac odio. Duis pharetra consectetur augue. Donec sed nisi nisi, at elementum sem. Nulla ut nunc ante, aliquam auctor turpis. Sed molestie sapien ac nisi pulvinar nec iaculis magna ultrices. Maecenas sed lectus nisi, quis pellentesque eros.
|
| |
|
|
 |
|
Typeface/Fonts
You can choose between different typefaces, allowing you to use different styles in your text. You can, for example, choose among many different typefaces (or fonts as they are also called) in Word. The web, on the other hand, does not have as many typefaces. Din Studio offers the standard typefaces that all web browsers can support, including:
| Andale Mono |
|
Looks different in PC and Mac. Avoid this typeface.
On a PC, it looks like Times New Roman.
On a Mac, it looks like Trebushet, and all the characters take the same amount of space. |
Arial
Arial Black
Book Antiqua
Comic Sans MS
Courier New
Georgia
Helvetica
Impact
Tahoma
Terminal
Times New Roman
Trebuchet MS
Verdana
Webdings Webdings (Det blir bara specialtecken i Internet Explorer.
I övriga webbläsare blir det vanlig bokstäver.)
Wingdings Wingdings (Samma sak här som ovan.)
|
| |
|
|
 |
|
Size
Change the size of your text. For example:
1 (8pt)
2 (10pt)
3 (12pt)
4 (14pt)
5 (18pt)
6 (24pt)
7 (36pt)
|
| |
|
|
 |
|
Headings
Choose headings and other format alternatives here. These are designed for the template in which the page is made and change appearance if you change the template. One easy way to use these settings is to write the text first, select what you want to change and then choose which of the styles you want to use.
For example:
Paragraph (The body of your text)
Address
Preformatted
(It generates a separate tag in the background code called <pre>.
Read more about it here.)
Heading 1
Heading 2
Heading 3
Heading 4
Heading 5
Heading 6 (Det är inte alla mallar som har Rubrik 5 och 6)
|
| |
|
|
 |
|
Bullet list
Create a bullet list:
- A new bullet point appears
- after each hard line break,
- which occurs when you press Enter.
- However, if you want to change lines but stay within
the same bullet point, you need a soft break.
- To do this, pressing down Shift and then Enter.
|
| |
|
|
 |
|
Number list
Create a number list:
- The next number is automatically
- inserted after each hard line break,
- which occurs when you press Enter.
- However, if you want to change lines but stay within
the same number, you need a soft break.
- To do this, press down Shift and then Enter.
|
| |
|
|
 |
|
Increase and Decrease Indent
Both buttons are explained here.
When you have a paragraph of text and want to add space in a section of the text, you use increase (arrow pointing right) and when you want to move the text out again, you use decrease (arrow pointing left).
Lorem ipsum dolor sit amet, consectetur adipiscing elit. Vestibulum aliquet scelerisque semper. Cum sociis natoque penatibus et magnis dis parturient montes, nascetur ridiculus mus.
Donec nulla ante, tristique aliquet mattis id, varius a ante. Praesent tristique arcu a mi ultrices sodales. Sed at velit et metus cursus scelerisque. Maecenas mollis faucibus dui et porta. Donec sit amet mattis mi. Donec fermentum dignissim fringilla. Lorem ipsum dolor sit amet, consectetur adipiscing elit. Mauris eget tortor dolor, in ultrices urna. Etiam quis mauris neque, in eleifend risus. Phasellus ligula metus, rutrum vel egestas et, fringilla ac odio.
Duis pharetra consectetur augue. Donec sed nisi nisi, at elementum sem. Nulla ut nunc ante, aliquam auctor turpis. Sed molestie sapien ac nisi pulvinar nec iaculis magna ultrices. Maecenas sed lectus nisi, quis pellentesque eros.
|
| |
|
|
 |
|
Undo
If you regret a change that you made and want to undo it, click on this button. You can also press Ctrl-Z - a shortcut for “Undo”, which is reset once you click on 
|
| |
|
|
 |
|
Redo
If you have undone something, and then discover you did not want to undo it, click on "Redo". Basically, this means you redo what you undid.
|
| |
|
|
 |
|
Unlink
If text is shown as a link but you want only text, select the text and click on "Delete link". This deletes the underlying code for links.
|
| |
|
|
 |
|
Clean up messy code
It senses whether the underlying HTML code has been broken or is incomplete and cleans it.
|
| |
|
|
 |
|
Editing HTML source code
For highly advanced users. You can see the code here and add your own HTML code. We do not offer support for this should you run into difficulties or if something does not work as you intended.
Read more here about inserting your own HTML code.
Tips on how to upload videos shown directly on your website can be found under Tips & Tricks. We inserted HTML code from YouTube.
Read here about how to upload videos from YouTube.
|
| |
|
|
 |
|
Select text color
Select a color for your text. You can choose among many different colors for what you write.
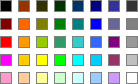
This is only the first palette of available colors. You can choose to access more colors from a larger palette or enter the color code of your choice.
|
| |
|
|
 |
|
Select background color
Highlighting pen. The same palette appears here as for text colors. Again, you can choose among more colors if the palette is not sufficient.
|
| |
|
|
 |
|
Insert / Edit table
This is also a fantastic button that has many areas of use - which is why we have created a separate page for insert table. Read more here.
|
| |
|
|
 |
|
Horizontal line
Crossways - Border line
Inserts a horizontal line as a border.
Unless you define the width, it adapts automatically to the space available.
|
| |
|
|
 |
|
Remove formatting
If you have changed the color, size, typeface and so on, you can delete formatting with this button.
|
| |
|
|
 |
|
Subscript
This button is a favorite among chemists - H2O (water)
This is regular script and this is subscript.
|
| |
|
|
 |
|
Superscript
This button is a favorite among mathematicians - 107
This is regular script and this is superscript.
|
| |
|
|
 |
|
Preview
This button lets you preview the text field you are working in at the moment. While this is a good aid, I recommend you preview changes you make in your website by looking at your site in the published version. To do this, open another window and surf to your site. Remember to press F5 or Ctrl-F5 to force your web browser to collect new data from the web. Browsers are "lazy" and tend to go to data already uploaded.
|
| |
|
|
 |
|
Insert date
This button pastes in the date of the day when you clicked the button. 2011-11-11 is the date I wrote this text.
|
| |
|
|
 |
|
Insert time
This button pastes in the time of day when you clicked on the button. 17:00:01 is the time I wrote this text.
|
| |
|
|
 |
|
Insert special character
Example: € £ ¢ ¥ © ® ™ § ← ↑ → ↓ ↔
These characters are visible in all web browsers, as opposed to the special characters found under "Webdings" and "Wingdings", which are only visible in Internet Explorer.
|
| |
|
|